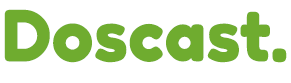CentovaCast's AutoDJ feature is a powerful tool that allows online radio broadcasters to automate their streams, ensuring continuous and professional content delivery. Setting up AutoDJ is a straightforward process that significantly enhances your broadcasting experience. In this step-by-step guide, we'll walk you through the process of configuring AutoDJ on CentovaCast.
Step 1: Access Your CentovaCast Control Panel
Log in to your CentovaCast control panel using your credentials. Once logged in, you'll have access to the various features and settings, including AutoDJ.

Step 2: Navigate to the AutoDJ Section
Once logged in to your CentovaCast control panel, check the sidebar or main menu for the presence of the "AutoDJ" option. If you don't see it, navigate to the "Configuration" section instead. Click on "Configuration" to access the settings for AutoDJ.

Step 3: Enable AutoDJ and Set Status to Enabled
Within the "Configuration" section, locate the AutoDJ settings. If AutoDJ is not already enabled, toggle the switch or check the box labeled "Enabled". Don't forget to click on the "Update" or "Save" button to apply the changes.

Uploading Files
Using File Manager
1. Access the Files tab under the AutoDJ menu.

2. Use the File Manager to manage and upload your audio files.

Using FTP
Refer to the Welcome Email for FTP details. Utilize a dedicated FTP application, such as FileZilla, using the provided information.
Managing Playlists
1. Navigate to the Playlists menu under AutoDJ.
2. Create playlists for General Rotation, Scheduled, Interval, and Immediate purposes.

Adding Files to Playlists
1. Go to the Media tab under AutoDJ.
2. Drag and drop files into playlists or use Options -> Browse by folders.

3. After making changes, be sure to click on "Save" before returning to the dashboard.
4. To kickstart your broadcast, navigate to the server menu in the sidebar and click on "Start".
Whether you're a seasoned broadcaster or just starting, AutoDJ simplifies the process, allowing you to focus on delivering high-quality content to your audience. For further assistance, contact our Support Team at [email protected] or through the Ticket Submission form.
DOScast is committed to providing top-notch hosting services, and we're here to support your online radio journey.