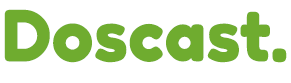What is WHMCS?
WHMCS is an all-in-one client management, billing, and support solution for online businesses. WHMCS automates the mundane tasks that take up your valuable time. Saving time means saving money on other things your business can focus on.
Forget about sending invoices, collecting payments, taxes, and all the other boring things that no business owner wants to do. Let WHMCS automate it all!
How to install WHMCS in cPanel
1) Login into your cPanel.
2) Scroll down to the Softaculous Apps Installer section and click on the WHMCS logo. This will open a screen with several options, click on the Install Now button.

3) Now it’s time to choose a protocol for your WHMCS install.
If you already installed a Free Let’s Encrypt SSL, then you would use HTTPS. If your site doesn’t use an SSL, then the HTTP protocol will be just fine.
4) Next, you’ll need to set the Directory in which WHMCS will be installed. E.g:
To install WHMCS in a subfolder such as “host” (https://domain.tld/host) please type billing.
If you want WHMCS to be installed on https://domain.tld leave the “In Directory” field empty.
4) Next, you will need to fill out the details of your WHMCS installation:
Site Settings
- Company Name: Type in the name of your company
- Admin Folder: Type in the name of the folder that you’d like to use for the administrator panel description. For improved security, we advise you to use a different name and not the default “admin”.
- Company Email: Type in the email address for your company
- Valid License Key: Type in the WHMCS license. If the license was purchased through us, search through your emails and see the welcome email sent to you once the WHMCS license was issued.
Admin Account
In this area, you will need to enter the login details that you’d like to use for your WHMCS admin panel. Please make sure to use a strong password and a personal email address to which you have access.
Advanced Options
We advise you to leave the advanced options that are configured by default for the database.
From this area, you will be able to enable auto-updates for your WHMCS version, theme, and plugins.
5) When ready, scroll down and hit the Install button.
In a few moments, you will see the message that WHMCS has been successfully installed.
You can now go ahead and log into your WHMCS Dashboard to start working on your website.
That’s it! Now you know how to install WHMCS in cPanel, using Softaculous.