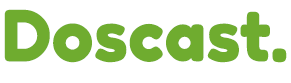What Is WHMCS?
WHMCS is an automation platform that simplifies and automates all aspects of operating an online web hosting and domain registrar business. Installing it is an easy way to start automating your hosting business.
Downloading WHMCS
Begin by visiting https://download.whmcs.com/ and downloading the latest stable release, in green at the top of the page.
To download WHMCS:
- Visit https://download.whmcs.com/
- Click Download under the Full Release heading. This will be the latest release version.
Installing Ioncube
WHMCS is encrypted using ionCube Loader® to protect the source code. Most hosting providers compile ionCube support into the PHP build by default.
Creating a Database
WHMCS uses a MySQL® database to store settings and data. You must create one during the installation process, or create one before you begin.
Database Privileges
WHMCS requires the following database privileges:
- DELETE
- INSERT
- SELECT
- UPDATE
- LOCK TABLES
- ALTER
- CREATE
- DROP
- INDEX
Installing WHMCS
To install WHMCS, you can use the following process:
- Unzip the contents of the .zip file to a folder on your computer.
- Rename the configuration.php.new to configuration.php.
- Upload the entire whmcs folder to your website. If you experience problems, try uploading the folder in binary mode.
- Optionally, rename the folder (for example, hosting).
"The administration area uses an admin folder. You cannot use admin as the installation folder name"
- Navigate to the installation script at http://www.example.com/whmcs/install/install.php to run the installation. If you see an ionCube-related error message, perform the ionCube steps above.
- Follow the instructions to install WHMCS, including setting file permissions (see below), entering your license key, and setting up your primary administrator account.
- Delete the installation folder from your web server and check the configuration.php file permissions again.
Required file and folder permissions
/configuration.php CHMOD 400 Readable
/attachments CHMOD 777 Writable
/downloads CHMOD 777 Writable
/templates_c CHMOD 777 Writable
The directory example permissions above may be overly permissive.
I.E. world read/write permission might not be necessary or
appropriate for your hosting environment:
For suPHP or PHP suEXEC, you will need to restrict directories further.
If you use DSO as your PHP handler, you must use 644 permissions.
Limit access to only the account that owns the web server process.
Make sure that no other system or user accounts can read your configuration file or
modify any WHMCS-related files.
Installing WHMCS In cPanel & WHM
If you use cPanel & WHM, you can also install WHMCS directly from within the interface. To do this:
- Check whether your hosting provider has installed WHMCS using the WHM Site Software feature.
- Log in to WHM on your cPanel & WHM server and click the Site Software icon.
- Click WHMCS.
- Select the domain where you want to install WHMCS.
- Click Install. The installation may take up to 30 seconds. After it finishes, you will see a success message, a link to the login page, and automatically-generated default login credentials.
- Visit the provided link and log in for the first time.
- Review and agree to the End User License Agreement.
- Enter an existing WHMCS license key if you already have one, or follow the link to purchase a new license.
- Click Activate to validate and complete the process.
Restricting Database Privileges
If you wish, once WHMCS is installed, you can remove certain privileges:
- ALTER
- CREATE
- DROP
- INDEX
Important
These privileges would need to be granted again when upgrading WHMCS,
and when activating and deactivating modules. Post Installation Suggested Steps
After you complete installation, we recommend that you configure WHMCS in the following order:
- Perform the recommended Further Security Steps.
- Log in to the Admin Area and configure your general settings (Setup > General Settings).
- Set up your payment gateways (Setup > Payment Gateways).
- Adding a cPanel Server to WHMCS (Setup > Server)
- Set up your products and services (Setup > Products/Services).
- Configure your domain pricing (Setup > Domain Pricing).
- Set up your support ticket departments (Setup > Support Departments).
- Set up email piping so you can manage tickets using the WHMCS Support Desk.
- Make sure that the WHMCS cron job is set up and configure automated tasks (Setup > Automation Settings).
- Place some test orders on your website to check your setup.