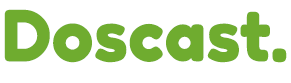Centova Cast is a powerful and flexible streaming automation platform, and integrating it with WHMCS allows you to manage your Centova Cast hosting services seamlessly. To get started with the integration, follow these detailed instructions carefully.
1. Configure Centova Cast Server in WHMCS
- 1. Log into WHMCS and navigate to Setup > Products/Services > Servers.
- 2. Click Create New Group and enter
Centova Castas the name. Click Save Changes. - 3. Click Add New Server on the Servers page.
- 4. Fill out the following fields:
- - Hostname: e.g.,
http://air.doscast.com - - IP Address: Enter the IP address of Centova Cast (e.g.,
45.136.19.0). - - Type: Select
Centovacast. - - Username: Enter your reseller account's username.
- - Password: Enter your reseller account's password.
- - Secure: Leave this box unchecked to avoid connection errors.
- 5. Click Save Changes when you're finished.
2. Configure a Stream Hosting Product
- 1. Navigate to Setup > Products/Services > Products/Services.
- 2. Click Create New Group, enter
Centova Castfor the group name, and click Create Group. - 3. Click Create a New Product on the Products/Services page.
- 4. On the Add New Product page, fill out the following fields:
- - Product Type: Select
Hosting Account. - - Product Group: Select
Centova Cast. - - Product Name: Enter a name, such as "Centova Cast Stream Hosting Package".
- 5. Click Save Changes to complete.
3. Configure Module Settings for Centova Cast Integration
- 1. On the "Edit Product" page, navigate to the Module Settings tab and configure the following:
- - Module Name: Set to
Centovacast. - - Server Group: Select the group you created earlier,
Centova Cast. - - Package: Select the appropriate package for Centova Cast. Once you select the module and server group, the package will automatically be set for Centova Cast integration.
- 2. Click Save Changes to finalize the settings.
4. Troubleshooting and Help
-
If you run into any issues while setting up or need assistance with the configuration, you can refer to the following resources:
By following these steps, you have successfully integrated Centova Cast with WHMCS using Doscast as your hosting service. This integration will streamline the process of managing and offering Centova Cast hosting services to your clients. If you need additional help with WHMCS or Centova Cast, feel free to reach out to our support team by submitting a support ticket through our support page.