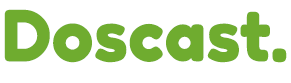This quick guide will walk you through the steps to efficiently upload your media files to Centova Cast using FTP. To get started, make sure to check your Welcome Email for the FTP account details. If you haven't received this information, don't hesitate to reach out to our dedicated Support Team. Whether you prefer using the Ticket Submission form or dropping us an email at [email protected], we're here to assist you promptly.
Steps:
1. Gather Information:
Ensure you have your FTP credentials ready. You can find these details in the Centova Cast control panel under 'Quick Links' and 'FTP Information.'
2. Choose FTP Client:
Select an FTP client compatible with your operating system. Popular choices include FileZilla, Cyberduck, and WinSCP. Download and install the client.
3. Connect to Centova Cast:
Launch your FTP client, enter the provided FTP server address, username, and password. Select 'FTP' as the connection type and click 'Connect' to establish a connection.
4. Navigate to 'Media' Folder:
Locate the 'media' folder within the 'content' or 'media' directory on your Centova Cast server.
5. Upload Media:
Select the media files from your computer and drag them into the 'media' folder on the Centova Cast server. Alternatively, use the 'Upload' button in your FTP client.
6. Verify Upload:
After the transfer, double-check the 'media' folder on the Centova Cast server to confirm the presence of your files. You can also use the Centova Cast control panel to verify file availability.
Your seamless broadcasting experience is our priority, and we're committed to ensuring you have all the support needed for a successful venture into the world of internet radio. Happy broadcasting!