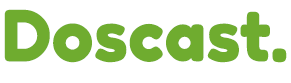Setting up Butt Encoder on Doscast hosting allows you to efficiently stream or encode your audio content. This article will guide you step-by-step through the installation and configuration process, ensuring that you are up and running in no time. Let’s dive into it!
What is Butt Encoder?
Butt (Broadcast Using This Tool) is a free and simple audio streaming tool that allows you to broadcast your audio content over the internet. It works well with both SHOUTcast and Icecast streaming servers, making it a popular choice for podcasters, radio stations, and content creators.
1.) First, you will need to download and install the Butt Encoder. You can Download it Here
After installation, open the Butt Encoder application. You will see the main interface with options like Connection Settings, Audio Input, and Stream Controls.

2.) 'Settings' - In the 'butt Settings' tab, you will need to enter the following details for your Doscast server:
- - Server Address: (e.g., `sky.doscast.com` or `air.doscast.com`)
- Port Number: (typically `8000` for Icecast, `8001` for SHOUTcast)
- Password: (Centovacast "Source Password" - SonicPanel "Radio Password") -

If you're unsure about the server settings, contact Doscast support for assistance.
3.) Next, select your preferred audio input. You can choose between:
- - Microphone: If you're live streaming your voice.
- Audio File: If you have pre-recorded content you wish to stream.
- Sound Card: If you want to capture the system’s audio output. 
4.) To adjust the stream quality, configure the Encoder Settings:
- - Choose the appropriate Bitrate (e.g., 128 kbps for standard quality).
- Set the Sample Rate (typically 44.1 kHz or 48 kHz for audio).
- Select the Audio Format (e.g., MP3, AAC). 
5.) Once all the settings are configured, you can start streaming:
- - Click the Start button to begin your broadcast.
- Monitor the stream's performance in the Status section. 
6.) You should now test your stream by visiting your Doscast server's URL:
For example, go to `http://sky.doscast.com:portid` and ensure your stream is live and running smoothly. You can also check the stream's quality using third-party tools.
7.) If you encounter any issues, here are some troubleshooting tips:
- Stream not connecting? Double-check your server address, port, and password.
- Audio issues? Ensure your microphone or audio input device is selected correctly.
- Low audio quality? Consider increasing the bitrate and sample rate in the encoder settings.
Once everything is set up, you're ready to start broadcasting live!